Installing Microsoft Dynamics CRM 2013 Step by Step
Microsoft Dynamics CRM is a customer relationship management product. Dynamics CRM features help you to optimize your sales efforts, manage your marketing opportunities and improve your service. Dynamics CRM is easy to customize and has great integration with Microsoft Outlook.
1. Lab
I created my lab using hyper-v with 2 virtual machines:
- Virtual Machine 1: Active Directory.
- Virtual Machine 2: MS Dynamics CRM (With SQL Server 2012).
2. Microsoft Dynamics CRM Server 2013 software requirements:
Internet Information Services (IIS)
We recommend that you install and run IIS 7.0 or a later version in Native Mode before you install Microsoft Dynamics CRM Server 2011. However, if IIS is not installed and it is required for a Microsoft Dynamics CRM server role, Microsoft Dynamics CRM Server Setup will install it.
SQL Server 2012
The following SQL Server components must be installed and running on the computer that is running SQL Server before you install Microsoft Dynamics CRM Server 2013:
- SQL word breakers
- SQL Server Agent service
- SQL Server Full Text Indexing
Create Service Accounts for SQL Server and Dynamics CRM services:
ADMIN: CRM Installation account.
ADMINSQL: SQL Server database engine account.
ADMINCRMAPP: CRM Application Service account.
ADMINCRMDEP: CRM deployment web Service account.
ADMINCRMSANDBOX: CRM sandbox processing Service account.
ADMINCRMAP: CRM Asynchronous Processing Service account.
You should also add this account to Performance Log Users group in CRM Server.
4. SQL Server Installation:
Install SQL Server 2012. Click on the Install file to open the SQL Server Installation Center. Click on the Installation option on the left side of the menu and then click on Install a new stand-alone SQL Server.
5. Configure SQL Reporting Services:
We need to check and Configure SQL Reporting services, MS Dynamics CRM Sever need SQL Reporting. Execute "Reporting Services Configuration"
Now we create a reporting database, go to "Database" if the database does not exist then create it.
 |
| Use ADMINSQL account |
We should change "Service Account" in SQL Reporting with user from Active Directory and must have Access rights to SQL Server So we will use "ADMINSQL" otherwise we will get error when we start installing CRM 2013.
Check SQL Reporting Services URL: http://localhost/Reportserver
6. Installing MS Dynamics CRM 2013:
We will use "ADMIN" account to install CRM. Start the Setup, you probably get an error like you need to debug "SPLASH"
No worries, start the install from [Drive]:\Server\amd64\SetupServer.exe
 |
| Use The account created in Active Directory for each service |
 |
| Choose a port for CRM |
 |
| Enter a name for the CRM Application |
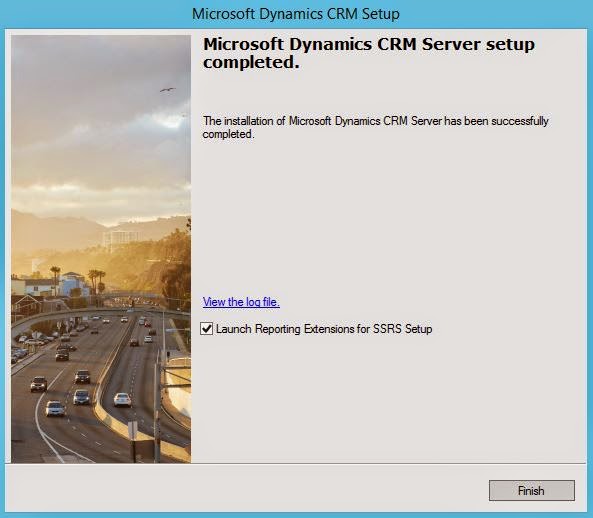 |
| Launch Reporting Extensions |
Now We will configure MS Dynamics CRM Reporting:
 |
| Use localhost if SQL Server is installed in the same server with CRM |
After we finish, we will access to CRM from Internet explorer:
http://localhost:5555/CRM/main.aspx































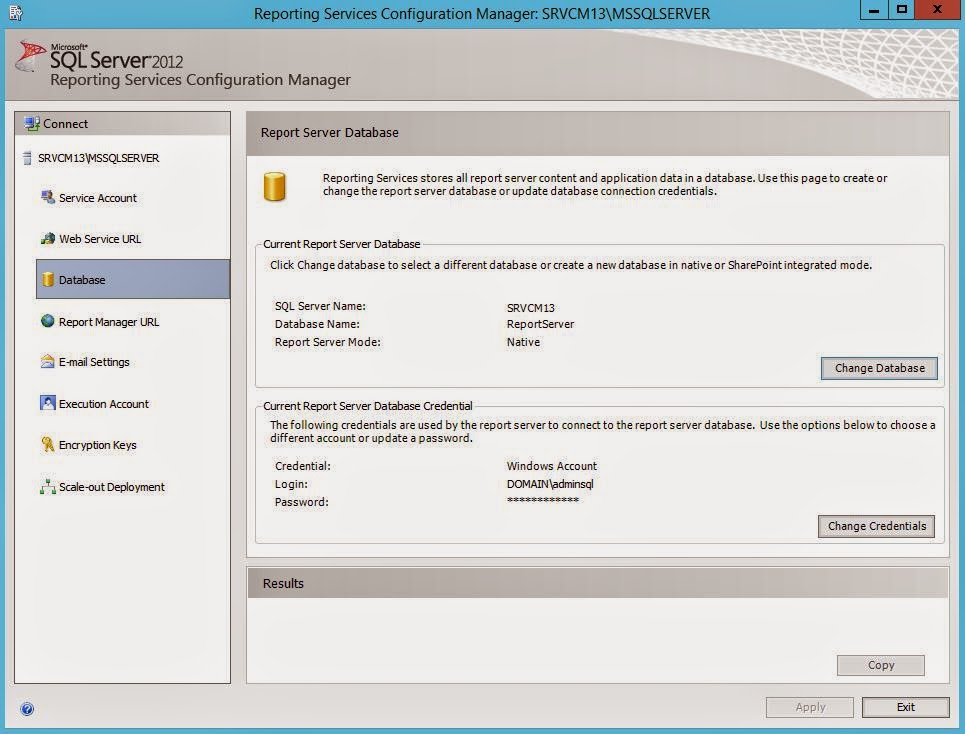












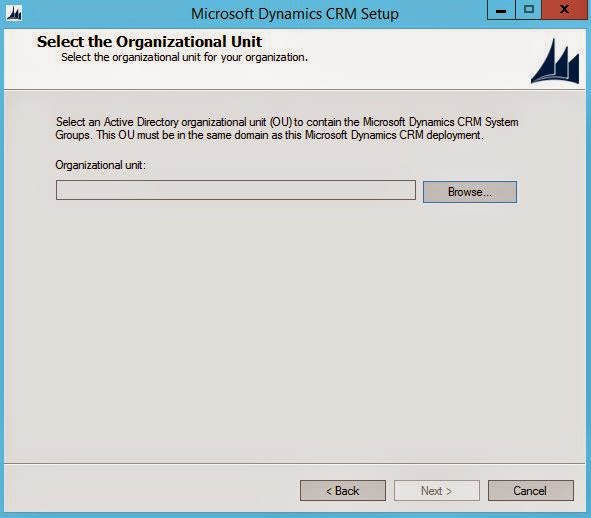



















Thanks Bharti. I wish that helps people who need to install MSCRM.
ReplyDelete