Installation SCCM 2012 R2
1. Pre-requis:
Pour savoir les pré-requis nécessaires de SCCM 2012 R2, télécharger ConfigMgr 2012 R2 Prerequisites Installation Tool 1.3.0
Dans cet tutoriel:
- Windows Server 2012 R2
- SQL Server 2012 SP1
- SCCM 2012 R2
- Le serveur doit être sur le domaine, avec un compte d'installation a les droits admin.
- Désactiver le firewall.
- Installer le rôle IIS.
- Installer le role WSUS et le configurer après.
- Installer le fonctionnalité "Compression Différentielle à distance".
- Installer la fonctionnalité "Service de transfert intelligent en arrière-plan (BITS)".
- Installer "Windows ADK 8.1" télécharger ici
- Ajouter la fonctionnalité "Compatibilité avec le service WMI II6"
2. Base de données SCCM:
Installer SQL Server 2012 SP1, il faut mettre à jour le serveur de la Base de données.
Après l'installation de SQL Server. Reconstruire les bases de données système à "SQL_Latin1_General_CP1_CI_AS"
Ouvrir une commande CMD, pointer dans le dossier ou le media d'installation de SQL Server 2012 et exécuter la commande suivante (N'oublier pas de changer les champs en gras avec les infos de votre installation):
Setup.exe /QUIET /ACTION=REBUILDDATABASE /INSTANCENAME=MSSQLSERVER /SQLSYSADMINACCOUNTS=administrateur /SAPWD=Password /SQLCOLLATION=SQL_Latin1_General_CP1_CI_AS
Modifier la mémoire utilisée par SQL Server: Se connecter à la base de données, clique droite sur le nom de serveur - "Propriétés" - "mémoire" changer la mémoire minimale:
3. Installation SCCM 2012 R2:
Exécuter le setup d'installation SCCM
Créer un dossier pour les téléchargements des fichiers requis
Donner un code de site et spécifier un nom
Installer un nouveau site
Dans notre cas, on va utilise "HTTP"
Dans le menu démarrer, exécuter "Console Configuration Manager"
4. Configuration Méthodes de découverte:
Dans le Console Configuration Manager, aller à "Administration" - "Configuration de la hiérarchie" - "Méthodes de découverte"
Double cliques sur "Découverte de systèmes Active Directory", Cocher la case "Activer" et choisir l’unité "Computers" dans AD
Valider par "OK"
Dans l'onglet "Ressources et Conformité" vous allez voir tous les systèmes.
5. Configuration du client SCCM 2012:
Dans l'onglet "Administration", cliquer sur "Paramétrés Client"
Vous pouvez créer un client personnalisé ou utiliser les paramètres par défaut du client existant.
Double cliques sur le client, nous allons activer "outils de contrôle a distance":
Cliquer sur "Configurer", Cocher la case "Activer" et valider par "OK"
6. Installation client SCCM sur les systèmes:
Dans l'onglet "Ressources et Conformité" - "Tous les systèmes" , sélectionner l'ordinateur cible, clique droite et "Installer le client"
L'installation du client prend du temps, mais je préfère utiliser un outil très efficace pour les clients SCCM "ClientActionsTool"
7. Test:
On va démarrer le contrôle a distance sur une machine Windows 7
Dans le Console Configuration Manager, clique droite sur le nom de la machine cible - "Démarrer" - "Contrôle à distance"
Et voila, nous avons le contrôle total sur la machine






















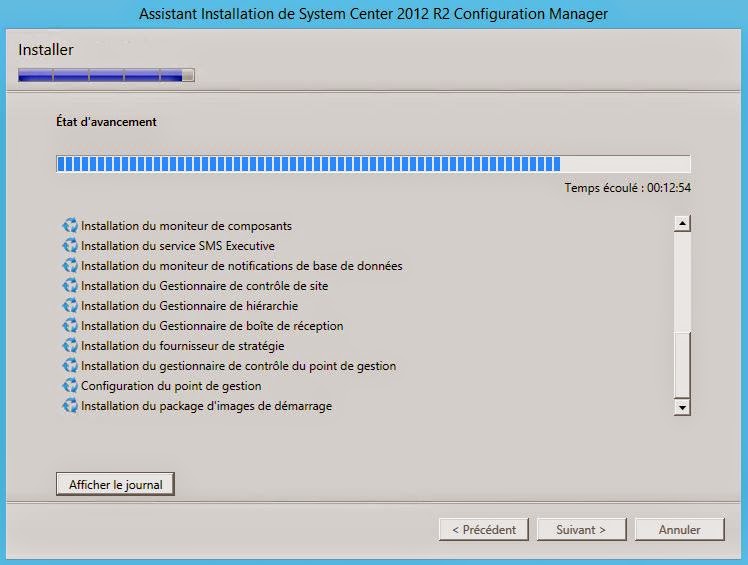
















No comments:
Post a Comment